Dell Vostro 3252上のWindows 10でログイン画面が白・黒で点滅する不具合
解決した。
現象
以下の動画のとおりWindows 10のロゴマークがでて起動し、ログイン画面がでたとほぼ同時に灰色→黒→灰色→黒・・・という点滅をタイミングバラバラで繰り返す。マウスのカーソル(矢印)は表示されるものの黒になったときに消える場合がある。この状態のときにはCtrl + Alt + Delete のソフトウェアリセットも効かない(電源長押しで強制修了)。
BIOSのアップデート
結果から言うと上の現象は解決されなかったが、DellのWebサイトで最新のBIOS(2017年11月リリース。推奨度は「緊急」)が提供されていたのでアップデートした。別のPCでBIOSをダウンロードする。USBフラッシュメモリが必要。
- Dell サポート:このページでPC本体に記載されているサービスタグを入力する
- 「ドライバおよびダウンロード 」を選択する。「Dell Vostro 3252 System BIOS」を選択し、ダウンロードし、USBフラッシュメモリに保存する。
次にVostro 3252上で操作する。
F8で起動時に「コンピュータの修復」に移行できるようにする
Windows 10より前のバージョンでは起動時にF8キーを連打するとセーフモード起動ができたそうだが、Windows 10ではその機能は標準でOFFになっている。そこで、まずはそれができるようにする。
具体的にはパソコンの電源ボタンを利用して自動修復モードに持ち込む。Dellのロゴの後に、Windows 10のロゴマークがでている状態で電源ボタンを長押しし、強制終了する。これを2回繰り返すと3回目の起動(Dellのロゴの後)に自動修復モードになる。
自動修復モードになったならば、コマンドプロンプトからF8連打で「コンピュータの修復」に移行できるように設定する。まず、自動修復モードの「オプションの選択」の画面で「トラブルシューティング」を選択する。次に「詳細オプション」を選択する。そして、「コマンドプロンプト」を選択する。
続いてコマンドプロンプトで設定を変更する。まず、現在の設定を確認する「Standard」が表示されるはず。
bcdedit | find "bootmenupolicy"
これを「Legacy」に変更する。
bcdedit /set {default} bootmenupolicy legacy設定がちゃんと変更できているかを確かめる。「Legacy」になっていたら成功。
bcdedit | find "bootmenupolicy"
コマンドプロンプトを終了し、「スタートアップ設定」を選択する。その後、「再起動」を選ぶ
いろいろなモードでの起動確認
セーフモードとして起動するときにいろいろなモードを選べる。今回は以下のものを選んですべてダメだった。
- セーフモード
- セーフモード&コマンドプロンプト
- 低解像度ビデオモード
- ドライバ署名を強制しない
ブートログの確認
F8連打で起動したときに選べるモードにブートログを使うというものがある。これを使ってブートログを記録する(症状は変わらず)。電源長押し強制起動+F8連打で、セーフモードの選択画面へ。「コンピュータの修復」を選択し、コマンドプロンプトへ。C:\WINDOWA\ntbtlog.txt に起動時に読み込まれるファイルが記載されているので確認する。
c: cd Windows dir *ntbt* more ntbtlog.txt
システムの復元
どうも、グラフィックドライバに影響があるようなので、以前、起動できていた状態に復元を試みる。再起動し、F8を連打し、「コンピュータの修復」を選択する。「システムの復元」を選ぶ。


システムの復元に失敗した(エラー 0x80070571)ので、エラーメッセージにある「chkdsk /R」をコマンドプロンプトで実行する。
不良ディスクなどのチェック&修復
コマンドプロンプト上で不良ディスクなどのチェックおよび修復を行う。
cd c: sfc /scannow chkdsk /R

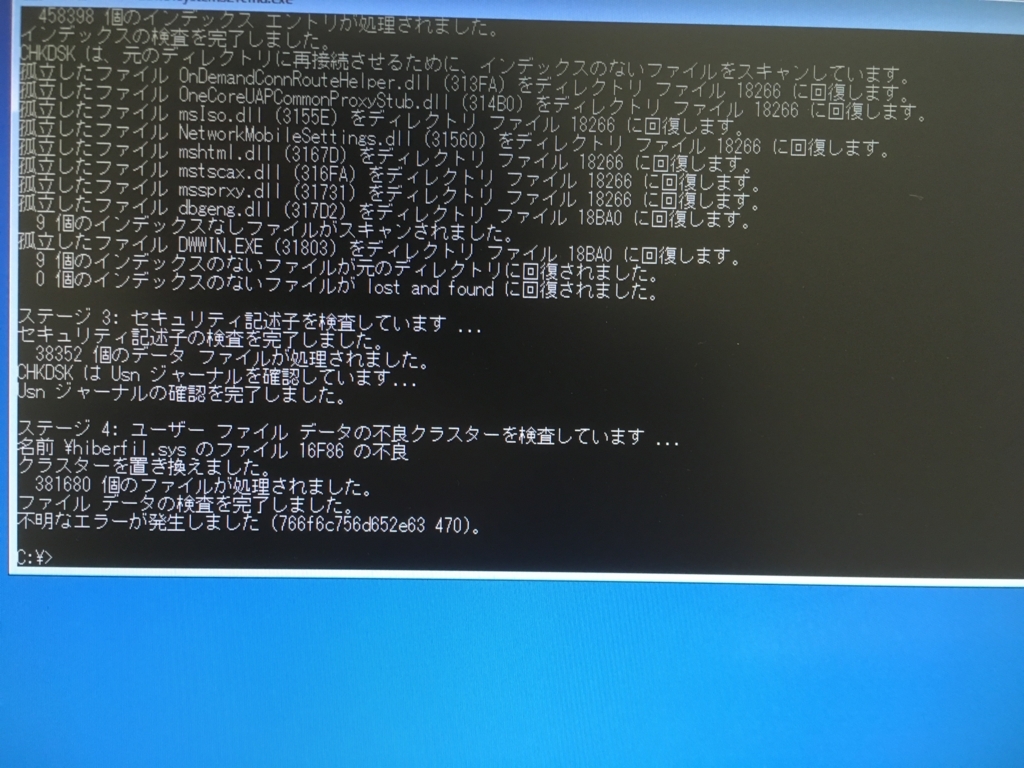
いくつかのファイルのリンクを修正した上で「不明なエラーが発生しました(766f6c756d652e63 470)」というエラーメッセージで終了した(ステージ4で終了)。念のため、もう一度実行する。
chkdsk /R

この後に再起動したところ不具合は解決された。